Dans le but de continuer à utiliser des applications 16 bits ou 32 bits sous Windows 7, Microsoft a développé un Mode XP Virtuel
tournant sous Windows7.
Dans la pratique, seules les versions Pro, Entreprise et Intégrale de Windows 7, pourront utiliser ce Mode XP Virtuel.
De plus, le processeur du PC sur lequel tourne Windows 7, devra être capable de la virtualisation matérielle et celle-ci devra être activée.
Sur la plupart des processeurs AMD ou Intel récents, on pourra utiliser cette virtualisation matérielle via le BIOS.
Sur ma machine ( portable Asus avec Windows 7-32 bits-équipé d'un Intel Core2 Duo T7500 ),
j'ai utilisé "havdetectiontool.exe" pour activer la virtualisation matérielle.
Cet outil est téléchargeable sur: http://www.microsoft.com/download/en/details.aspx?id=592
Comment installer XP Mode
Il faudra télécharger 2 "packages" sur le site de Microsoft à l'adresse suivante:
http://www.microsoft.com/windows/virtual-pc/download.aspx
Le premier est XP Mode (WindowsXPMode_fr-fr.exe 466 Mo )
- le second est Virtual PC ( Windows6.1-KB958559-x86-RefreshPkg.msu 15.3 Mo pour la version 32 bits)
Commencez par charger d'abord XP Mode pour votre version de Windows 7 (32 ou 64 bits ) et votre langue, et installez-le.
Le chargement ne pourra se faire en principe, que si vous disposez d'une version authentique ("genuine version") de Windows 7.
Une fois que ce premier package est installé,
installez Virtual PC ( Windows6.1-KB958559-x86-RefreshPkg.msu 15.3 Mo pour la version 32 bits)
ou ( Windows6.1-KB958559-x64.msu pour la version 64 bits).
Cette installation entrainera aussi des Mises à Jour qu'il faudra autoriser bien sûr.
En fin d'installation, un redémarrage sera demandé : il est important de l'exécuter immédiatement car d'autres Mises à Jour seront alors faites.
On obtient alors, les nouvelles entrées "Windows Virtual PC" et "Windows XP Mode" dans le Menu Démarrer :
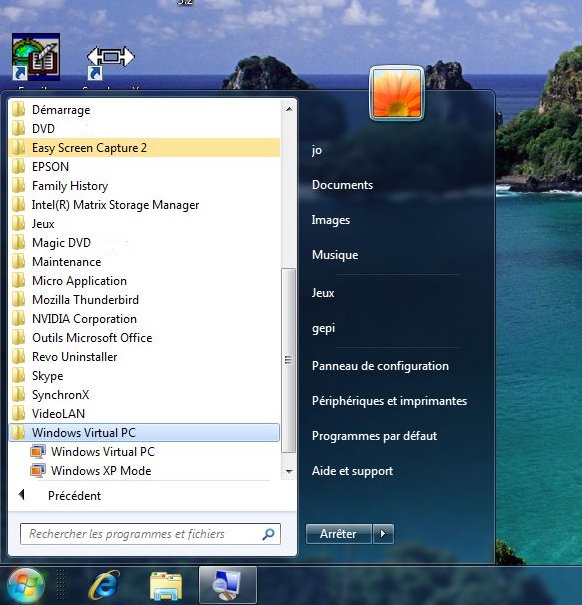
Une machine XP est alors créée sur votre PC : acceptez le contrat de licence et fournissez un mot de passe pour votre identification.
Ce processus prendra quelques minutes, et en fin d'installation, vous obtiendrez un écran proche de cette image:

Quand vous quittez XP Mode, il est préférable de le mettre en réduction, plutot que de l'arreter, car le redémarrage sera immédiat,
pour cela, cliquez sur la barre horizontale en haut à droite (_) et non sur la croix (X).
Windows XP Mode actif utilise un disque virtuel C, que vous pouvez re-dimensionner si vous le souhaitez.
En Mode XP, pour accéder aux autres disques physiques de la machine dans un "batch" par exemple,
il faudra utiliser \\tsclient\lettre du disque\- ainsi pour accéder au fichier "toto" du dossier "Temp" du disque "D:" , on écrira
\\tsclient\D\Temp\toto
Vous pouvez maintenant, installer vos anciennes applications qui tournaient sous XP.
Mais, il vous faudra peut-être "bricoler" la taille des Polices pour afficher en plein écran.


